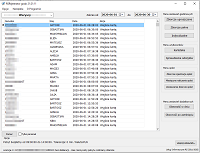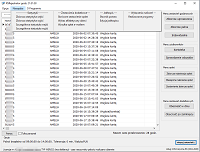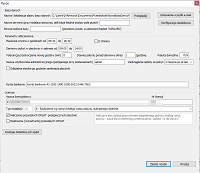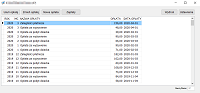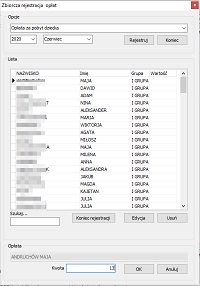RSRejestrator system rozliczeń opłat dla przedszkoli i żłobków
 |
 |
 |
wersja 4.06 z dnia 2020-12-02
- Dodana funkcja "Dodaj całą grupę", która umożliwia dodanie wszystkich uczestników grupy przedszkolnej do programów realizowanych w jednostkach przedszkolnych. Dzięki tej funkcji można jednym ruchem zrobić wykluczenia całej grupy, aby potem ewentualnie wyedytować uczestników programów (Narzędzia->Realizowane programy->Uczestnicy programu->Dodaj całą grupę)
- Poprawka przy wprowadzaniu dni , w których są wykluczenia dla indywidualnych dat programu.
- Drobne poprawki.
wersja 4.05 z dnia 2020-07-08
- Zmiana zestawienia dzieci w jednostce (możliwość zestawienia razem z adresem e-mail), podsumowanie grup oraz całego zestawienia,
- Zmiana sposobu wysyłania e-maili z zawiadomieniem o opłatach (możliwość wyłączenia komunikatu braku opłat)
- Poprawki estetyczne.
RSRejestrator system rozliczeń, opłat i ewidencji
Prostota
Nasz autorski system pozwala comiesięcznie na szybkie rozliczanie opłat z informacją do opiekunów prawnych o ich wielkości. Naliczenia te to raptem kilka kliknięć i .... gotowe. Naliczanie jest bardzo intuicyjne i nie wymaga żadnych znajomości do ich wyliczeń, system wylicza je sam. Przesłanie danych o opłatach jest również zautomatyzowane a dodatkowo zparametryzowane tak, aby można zmieniać treść wysyłanego e-maila. Atutem jednak jest szybkość i prostota wykonywanych czynności.
Nasz system podlega także samoaktualizacji w przypadku występowania nowych wersji i nie wymaga żadnej wiedzy fachowej, aby ją wykonać.
Raportowanie
Przechowywane dane objęte są różnego rodzaju raportami, które pozwalają szybko przekazać informacje dalej (np. do księgowości zestawienie zbiorcze opłat za dany miesiąc, czy do dyrekcji o statystykach przychodzenia i opuszczania placówki przez dzieci w rozkładzie czasowym i ilościowym, co pozwala rozplanować potrzebną ilość opiekunów). Każdy raport można oczywiście wydrukować, ale również przesłać e-mailem dalej w postaci pdf, albo wyeksportować w dowolnym formacie do innych programów (jak np. MS Word).
Codzienna praca
Zaplanowana praca z systemie pozwala na szybką kontrolę obecności osób (ilościowych w grupach) i kontrolę niewylogowanych osób z placówki w dowolnym dniu pracy wraz z ich automatycznym wylogowanie na dzień zamknięcia placówki, co dyscyplinuje opiekunów dzieci do operacji wylogowania, bądź zalogowania po przyprowadzeniu dziecka.
Dodatkowo można dodatkowo zaznaczać obecność dziecka w dodatkowych zajęciach (np. objętych programem unijnym), które potem są wyłączone z obecności płatnej w placówce.
Jadłospis
W celu wydrukowania jadłospisu (w ustalonym własnym formacie, szacie, logo) można szybko stworzyć na potrzeby placówki gotowe dania, które zesłownikowane szybko posłużą do tworzenia codziennego menu żywieniowego podopiecznych.
Takie zestawienie można zapamiętywać, albo oczywiście rozesłać (np. na stronę internetową) lub do opiekunów.
Współpraca
Nasz system współpracuje z oryginalnym systemem firmy SAFESCAN, której sprzęt wykorzystujemy do rejestracji pobytu w jednostkach. Czytniki tej firmy rejestrują pobyt za pomocą zbliżeniowych kart RFID lub za pomocą kodu PIN. W jednostkach może być więcej niż jeden czytnik, a wszystkie dane i tak zbierane są w jednej bazie danych. System ma możliwość (odpłatna wersja) informowania o zalogowaniu bądź wyrejestrowaniu z systemu za pomocą aplikacji na smartfonach pracujących w oparciu o Android lub IoS (Apple).
1. Instrukcja poprawnej rejestracji dziecka w placówce, która pełni tymczasowy dyżur
Instrukcja poprawnej rejestracji dziecka w placówce, która pełni tymczasowy dyżur (dotyczy RSRejestratorV2)
W sytuacjach, w których placówka pełni wakacyjny dyżur należy rejestrować dzieci w systemie w nieco inny sposób. Różnica w stosunku do zwykłej rejestracji nowego dziecka polega na:
1. Wskazaniu placówki macierzystej dziecka,
2. Wprowadzeniu kodu dziecka, który obowiązywał w jednostce macierzystej.
Po kliknięciu przycisku Nowy wypełniamy pola Nazwisko, Imię i wybieramy do której grupy przypisujemy dziecko. W przykładzie na ekranie poniżej jest to grupa w naszej placówce o nazwie 'Wakacje 1'. Potem wpisujemy adres e-mai do kontaktu z opiekunem.
W kolejnym kroku podajemy kod dziecka z macierzystej jednostki (powinniśmy go otrzymać z jednostki delegującej). W naszym przykładzie oznaczone kolorem czerwonym. W nawiasie (miejsce nie edytowalne) otrzymujemy informację pod jakim kodem będzie dziecko funkcjonowało w naszej placówce (oznaczone kolorem żółtym).

Pola Pin, Telefon, Uwagi możemy pominąć, a ze spisu jednostek wybieramy jednostkę macierzystą dziecka. Po wskazaniu jej z listy powinien być dostępny i widoczny kod QR dla dziecka.
Tym kodem będą opiekunowie dziecka rejestrowali wejścia/wyjścia podopiecznego przebywającego tymczasowo w naszej placówce.
Ważna uwaga: wpisanie Pinu nie spowoduje, iż będzie możliwa rejestracja dziecka na czytniku za pomocą pary Kod i pin! Rejestracja ta jest możliwa jedynie za pomocą kodu QR, który jednostka nasza może wydrukować (i ewentualnie ponownie wysłać na e-mail). W skrajnych przypadkach można dokonać rejestracji pobytu poprzez aplikację RSRejestratorV2 w dziale Obecności.
Finalnie wypełniony ekran dodania nowego dziecka może wyglądać jak poniżej, gdzie kolorem czerwonym zaznaczono obecność kodu QR:

Reset pamięci
Czasami zdarza się, iż aktualizacja danych podopiecznych na komputerze oraz synchronizacja z chmurą nie jest wykonywana od razu lub trwa zbyt długo. Zmiana nazwiska, pinu, czy też dopisanie nowych dzieci nie znajduje swojego odzwierciedlenia na czytniku po wykonaniu synchronizacji w jego kierunku.
Dlatego dokonujemy czyszczenia pamięci czytnika.
Pamiętajmy! Czyszczenie pamięci programu wiąże się z utratą dostępu do jego danych i ustawień! NIE KASUJEMY w ten sposób danych na czytniku (gdyż znajdują się one w chmurze), a jedynie ustawienia połączeniowe.
Dlatego dobrze jest zapamiętać, jak wygląda konfiguracja naszego programu. Możemy dokładnie spisać dane lub zrobić zdjęcie ekranowi konfiguracyjnego, gdyż w przeciwnym razie potrzebna będzie pomoc serwisu technicznego.
W procedurze przedstawiamy od początku jak zapamiętać (np. telefonem) dane ekranu konfiguracyjnego, a następnie wyczyścić pamięć, ustanowić prawa dostępu do aparatu fotograficznego czytnika i ustawić z powrotem parametry połączeniowe programu. Kto ma już zapamiętane te ustawienia przechodzi od razu do punktu 4 pomijając punkty 1 - 3.
(Wszystkie ekrany są rzeczywistymi zdjęciami - ich jakość nie zawsze jest najlepsza)
1. Ekran startowy czytnika wygląda np. tak :

2. Wybieramy przycisk "Kod i Pin"

3. Wprowadzamy kolejno Kod 1 oraz Pin (taki jak do logowania dla użytkownika admin w programie RSRejestratorV2) oraz klikamy ADMINISTRACJA

3. Pojawia się ekran konfiguracyjny, który zapamiętujemy (np. wykonując zdjęcie telefonem). Istotne są wszystkie elementy konfiguracji i kolejność liter może odgrywać zasadniczą rolę w pracy systemu

4. Zamykamy pracę czytnika i przechodzimy do Ustawień (z ekranu wszystkich aplikacji dostępnego przeciągając z dołu ekranu do góry)

albo z paska górnego (z kolei tu przeciągamy z góry ekranu na dół)

5. Przechodzimy do pozycji "Aplikacje i powiadomienia"

6. Wskazujemy aplikację "RSCzytnik2"

7. a następnie pozycję "Pamięć i pamięć podręczna"

10. Teraz czyścimy wszystkie ustawienia poprzez wybranie "WYCZYŚĆ PAMIĘĆ"

11. Co potwierdzamy w ekranie klikając "OK"

12. Kolejnym etapem jest nadanie uprawnień aplikacji do korzystania z kamery w celu odczytywania kodów QR. Dlatego wybieramy kolejną pozycję "Uprawnienia"

13. Wybieramy "Aparat"

14. I zaznaczamy "Zezwól" (1) , a następnie wychodzimy z poszczególnych opcji (2) do ekranu głównego

15 kolejnym krokiem jest ponowne uruchomienie aplikacji z ekranu głównego urządzenia

16. Po uruchomieniu powinniśmy z powrotem widzieć ekran główny

Cała operacja u nas trwała 12 minut, jest prosta oraz bezpieczna w swym wykonaniu. Nie można uszkodzić niczego i nie grozi w ten sposób żadna utrata danych.
Pobierz całą instrukcję czyszczenia pamięci czytnika w postaci jednego pliku pdf.